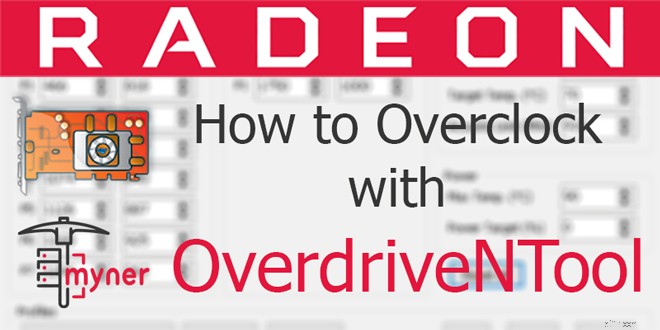
OverdriveNTool используется для разгона графических процессоров с поддержкой AMD OverdriveN API (290, 290x, 380, 380x, 390, 390x, Fury, Fury X, Nano, 4xx, 5xx, Vega 56, Vega 64) и API Overdrive8 GPU (в настоящее время Radeon VII) . Эта программа заменила WattTool, который не работает с версией драйвера 17.7.2.
Использование OverdriveNTool Утилита проста и доступна любому пользователю. Для его использования вы можете использовать любую папку на носителе компьютера, желательно созданную только для этой программы.
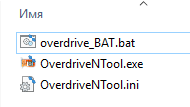
Когда вы запускаете OverdriveNTool и щелкаете раскрывающееся меню, вы можете увидеть все видеоускорители, установленные в системе, включая те, которые не поддерживаются утилитой:
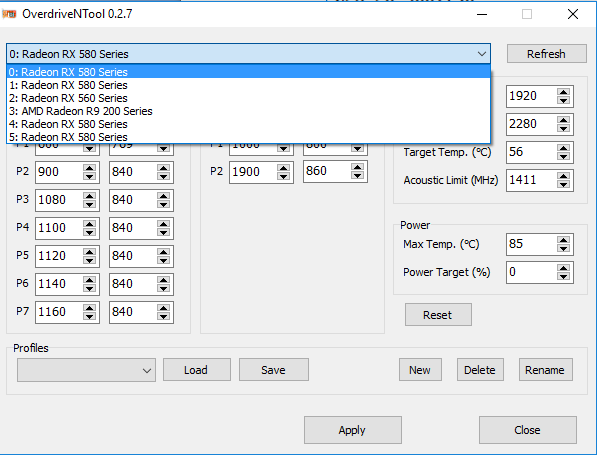
При выборе неподдерживаемого графического процессора программа отображает предупреждение (в данном случае для видеокарты AMD Radeon R9 280):
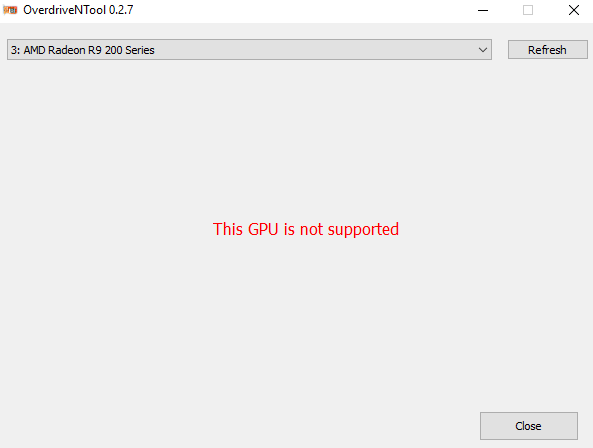
Для работы с такими графическими процессорами необходимо использовать MSI Afterburner или специализированную прошивку BIOS для видеокарт.
Изучение заводских настроек видеокарт в OverdriveNTool необходимо производить после нажатия кнопки Reset.
Значения пониженного напряжения ядра графического процессора AMD необходимо выбирать на основе таблицы предустановок в левом столбце окна OverdriveNTool:
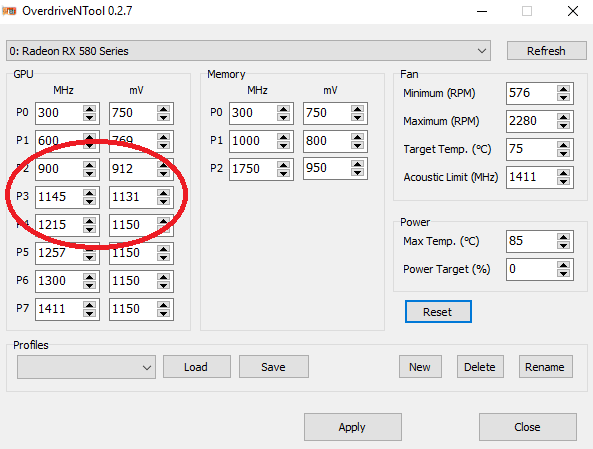
Принцип выбора ускорения и понижения напряжения прост:нужно снимать напряжение с нижней ступени, а частоту с верхней минус единица.
Например, в этом случае можно надеяться на стабильную работу видеокарты на частоте 1144 МГц при напряжении ядра 912 мВ.
В реальной жизни видеокарта может работать с двумя напряжениями. шаги ниже, но стабильность в каждом случае необходимо тестировать отдельно.
Нужные значения забиваются в окно программы и сохраняются нажатием кнопки «Сохранить». Впервые программа сама предложит создать новый профиль, а в дальнейшем для каждой видеокарты или нового профиля (для разных алгоритмов майнинга разгон может отличаться) нужно самому нажать кнопку New:
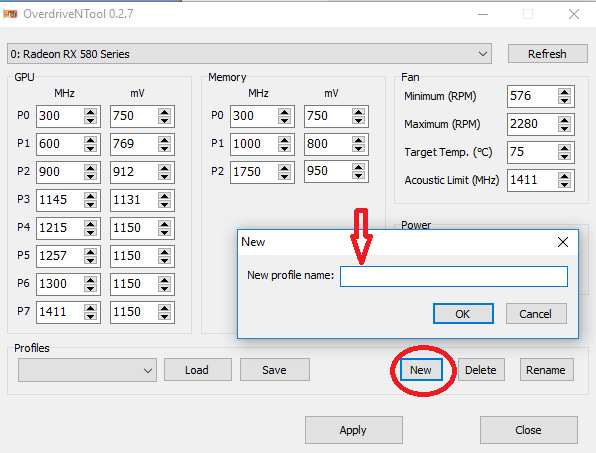
Профиль также устанавливает желаемую скорость вращения вентилятора (лучше всего установить 50-60% от максимальной), целевую температуру, максимальную температуру и ограничение энергии:

В средней части окна программы OverdriveNTool задаются частота и напряжение видеопамяти.
После сохранения профиля будет автоматически создан файл OverdriveNTool.ini с сохраненными значениями ускорения и другими настройками графического процессора.
Пример текста в файле OverdriveNTool.ini для видеокарты RX580 4GB, настроенной для майнинга на частоте ядра 1110 МГц при напряжении 840 мВ, частоте памяти 1950 МГц при напряжении 860 мВ:
[Профиль_2]Name =0GPU_P0 =300; 750GPU_P1 =466; 818; 0GPU_P2 =751; 824; 0GPU_P3 =1019; 830; 0GPU_P4 =1074; 840; 0GPU_P5 =1090; 840; 0GPU_P6 =1110; 840; 0GPU_P7 =1160; 840Mem_P0 =300; 750Mem_P1 =1000; 800Mem_P2 =1950; 860Fan_Min =1500Fan_Max =2280Fan_Target =75Fan_Acoustic =1411Power_Temp =85Power_Target =0

Вы можете просматривать сохраненные профили непосредственно в программе OverdriveNTool.ini, развернув список профилей:
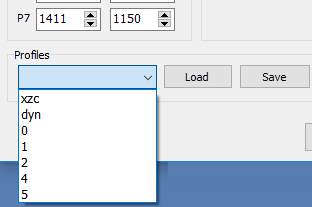
Удобно редактировать настройки профиля, открыв файл OverdriveNTool.ini в любом текстовом редакторе.
Чтобы загрузить и проверить работоспособность желаемого профиля, выберите его и нажмите кнопку «Загрузить»:
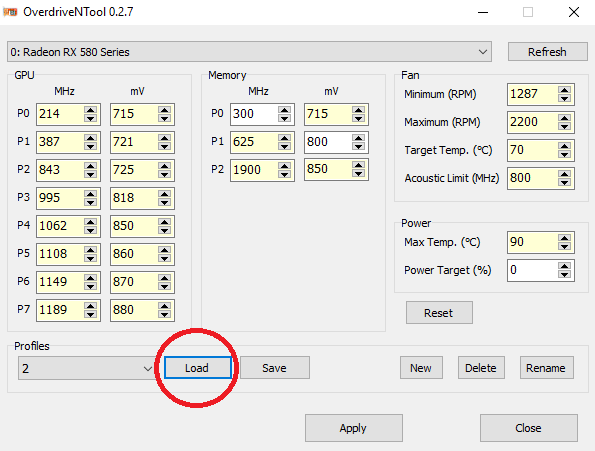
Для автоматической загрузки желаемого профиля разгона видеокарты создайте пакетный файл (пакетный файл) со следующим текстом (в данном случае, чтобы использовать профили 0,1,2,4,5 для видеокарт с такими же номерами):
@echo Overdrive downvolt настройка @ echo offtimeout 20OverdriveNTool.exe -p0 ″ 0 ″ -p1 ″ 1 ″ -p2 ″ 2 ″ -p4 ″ 4 ″ -p5 ″ 5 ″ 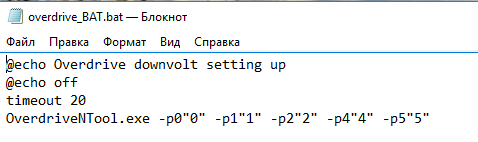
Для восстановления видеокарт после сбоев в старых версиях программы нужно было добавить в BAT-файл команду -r для сброса настроек GPU до значений по умолчанию:OverdriveNTool.exe -r0 -r1
Где число указывает номер видеокарты, относительно которой выполняется сброс.
Начиная с версии 0.2.7, сброс выполняется автоматически перед установкой желаемых значений.
Пакетный файл для автоматического запуска в старых версиях утилиты выглядит так:
@echo Overdrive downvolt настройка @ echo offtimeout 10OverdriveNTool.exe -r0 -r1 -r2 -r3 -r4 -r5timeout 10OverdriveNTool.exe -p0 ″ 0 ″ -p1 ″ 1 ″ -p2 ″ 2 ″ -p4 ″ 4 ″ -p5 ″ 5 ″ Значение тайм-аута подбирается индивидуально в зависимости от скорости загрузки системы.
Для HDD это может быть 30-50 секунд, для SSD - 5-20 секунд. При слишком малом времени ожидания пакетный файл настроек может не применяться, поэтому не следует пытаться сэкономить пару секунд работы в оптимальном режиме и полностью потерять правильные настройки графического процессора.
Для автоматического запуска OverdriveNTool создайте пакетный файл ярлыка с профилями, используемыми при запуске, и поместите его в папку «C:Users 1 AppData Roaming Microsoft Windows Start Menu Programs Startup», где 1 - имя пользователя, от имени которого находится компьютер. загрузка.
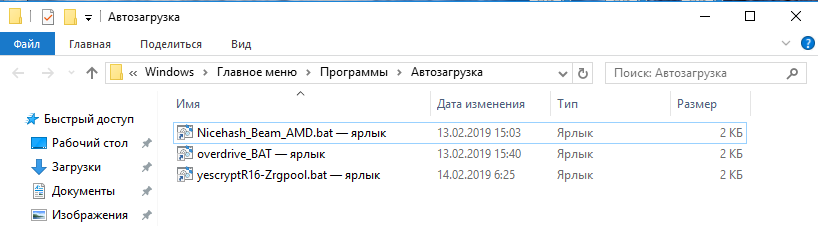
В OverdriveNTool вы можете использовать следующие команды:
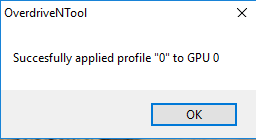
При использовании более 10 видеокарт необходимо использовать двухзначную нумерацию профилей [gpu_id], например:00.01,02,03,04,05,06,07,08,09,10,11,12.
В этом случае -p04 ″ Имя »(для четвертой видеокарты) записывается в командный файл.
Использование OverdriveNTool без файла профиля, просто указав в пакетном файле все необходимые параметры ускорения. Это делается в соответствии со следующим синтаксисом:
Это делается в соответствии со следующим синтаксисом:
- ac [gpu_id] GPU_P [число] =[значение]; [значение] [; 0] Mem_P [число] =[значение]; [значение] [; 0] Fan_Min =[значение] Fan_Max =[значение] Fan_Target =[значение] Fan_Acoustic =[значение] Power_Temp =[значение] Power_Target =[значение]
-ac в этом случае соответствует -p и применяет все указанные ниже значения без использования профилей в ini-файле.
Если вы не укажете значения значений, они игнорируются.
В этом случае запишите желаемое число значения Pstate, [число], когда первое [значение] указывает частоту сердечника, а второе - напряжение в милливольтах.
[; 0] означает, что это состояние выключено.
Если прописать * как частоту / напряжение памяти или видеоядра, программа проигнорирует этот параметр. Например:
-ac0 GPU_P7 =*; 800 Mem_P3 =1000; * (для нулевой видеокарты примените значение GPU_P7 с напряжением =800 мВ и частотой памяти P3 равной 1000 МГц)
При использовании формата *; *; 0 соответствующее значение Pstate просто отключается. Например:-ac0 GPU_P4 =*; *; 0 отключает номер Pstate для P4 без изменения его значений.