Создание собственного блога – это первый шаг к маркетингу в Интернете. и развитие бренда ваших услуг.
The Axos Advisor Руководство по созданию блога предназначен для финансовых консультантов, которые ищут новые способы рекламировать себя потенциальным клиентам в Интернете. Он не требует каких-либо специальных технических навыков. На самом деле, все, что нужно для создания собственного блога, — это компьютер и подключение к Интернету.
Мы проведем вас через процесс поиска платформы для блога, поиска доменного имени и веб-хостинга, настройки вашего сайта на собственном домене и разработки вашего блога, чтобы он выглядел именно так, как вы хотите.
Во многих случаях начать собственный блог можно менее чем за 10 долларов США.
Итак, приступим!
Существует множество бесплатных платформ для ведения блогов. WordPress, Tumblr, LiveJournal и Блогер все это примеры бесплатных платформ для ведения блогов.
Для целей этого руководства мы собираемся рекомендовать WordPress. WordPress – это самая популярная платформа для размещения блогов, ежедневно публикующая более миллиона новых статей. Ей доверяют такие клиенты, как CNN, CBS, BBC, Reuters, Sony и Volkswagen.
Вот некоторые преимущества работы с WordPress:
В то время как WordPress позволит вам разместить свой блог на своем домене бесплатно, вы должны заплатить за самостоятельное размещение своего сайта на своем собственном домене. Если вы используете бесплатную службу имен WordPress, вы получите веб-адрес, который выглядит следующим образом:
www.yoursite.wordpress.com
Откровенно говоря, вы будете выглядеть любителем.
Если вы заплатите за самостоятельный хостинг, ваш веб-сайт будет иметь вид www.yoursite.com без фирменной символики WordPress, что сделает вас более профессиональным.
К счастью, платный веб-хостинг довольно дешев, как вы узнаете из следующего раздела.
Чтобы создать собственный блог на собственном домене, вам понадобятся две вещи:
Введите нужный домен в поле и нажмите «Далее». Если имя доступно, вы сможете его заявить. Если нет, выберите вариант, например, основанный на вашем местоположении.
Настало время заполнить платежную информацию и настроить предложение. Эти параметры могут сбить с толку новичка, поэтому давайте рассмотрим самые популярные из них.
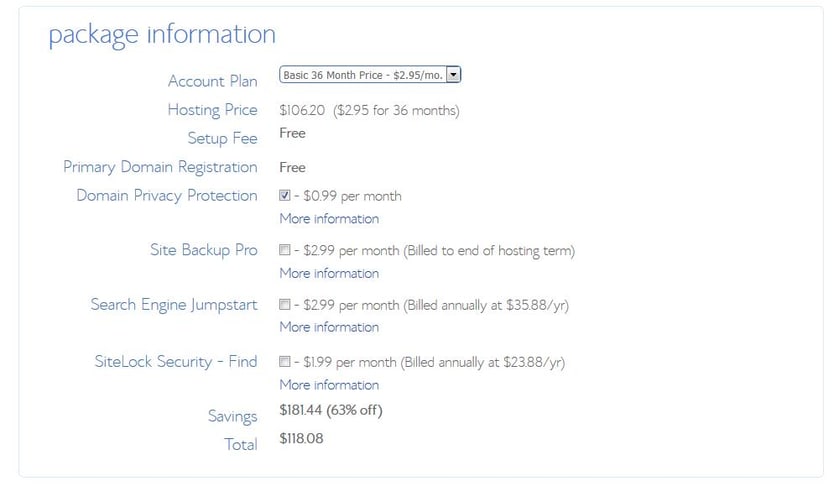
Когда ваша учетная запись будет готова, BlueHost отправит вам электронное письмо.
В этом письме будет вся информация, необходимая для входа в панель управления.
Панель управления позволяет вам управлять своим доменным именем, внутренними базами данных и интерфейсным веб-сайтом.
BlueHost использует cPanel в качестве интерфейса, который упрощает управление веб-хостингом для нетехнических пользователей.
Теперь вы установите WordPress на свой веб-хост:
Нажав на нее, вы попадете в Мастер установки WordPress. , просто следуйте всем указаниям и выберите «установить» вместо «импортировать».
После того, как полоса загрузки завершится, вам будут предоставлены учетные данные для входа.
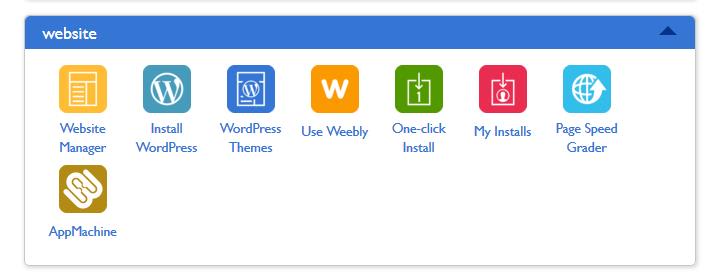
Вы также получите электронное письмо с вашими учетными данными WordPress. Обязательно сохраните как это электронное письмо, так и электронное письмо с информацией о вашей cPanel. Это будут самые надежные способы получить доступ к вашей cPanel и WordPress.
Вы захотите войти в WordPress, используя URL-адрес администратора, который всегда просто www.yoursite.com/wp-admin. .
Вы только что создали сайт WordPress на своем собственном домене! Похлопайте себя по спине! Теперь давайте создадим его!
Здесь мы дадим вам советы по ознакомлению с панелью инструментов WordPress, вариантами дизайна WordPress и получением новых функций путем установки плагинов.
Помните, что вы всегда будете входить в свой блог по адресу www.youurblog.com/wp-admin, используя учетные данные, созданные на BlueHost.
Вот скриншот панели инструментов WordPress:
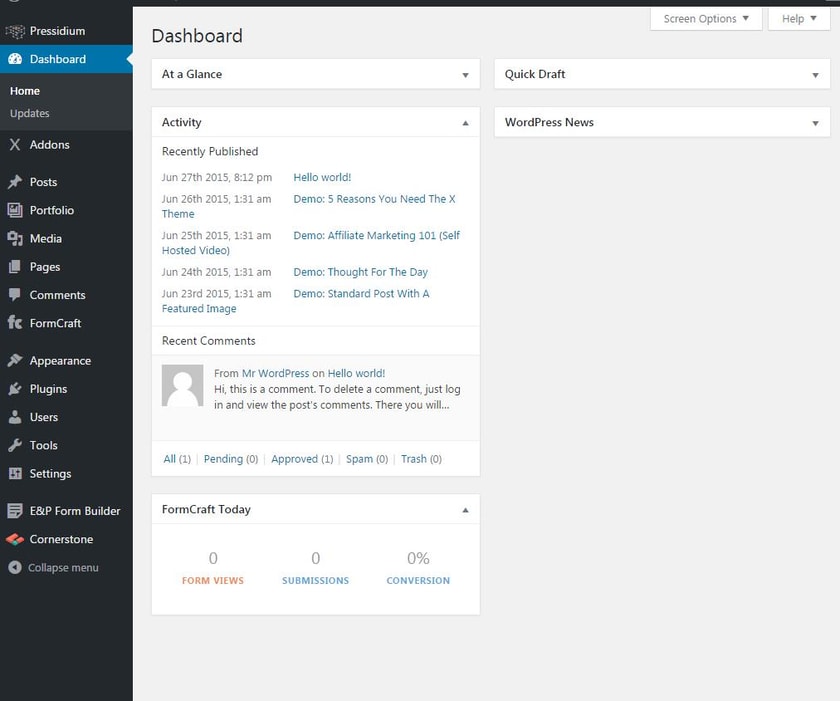
Что означают слова на боковой панели:
Темы — это шаблоны дизайна, которые можно использовать для изменения макета и внешнего вида вашего блога.
Чтобы найти тему:
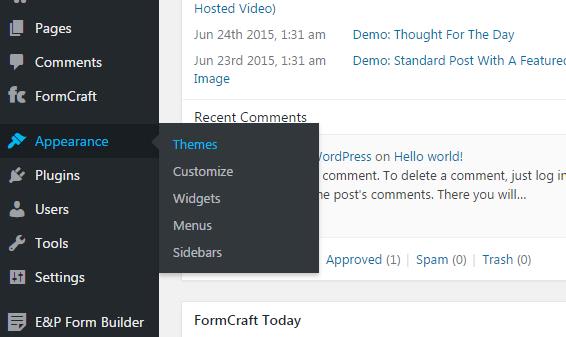
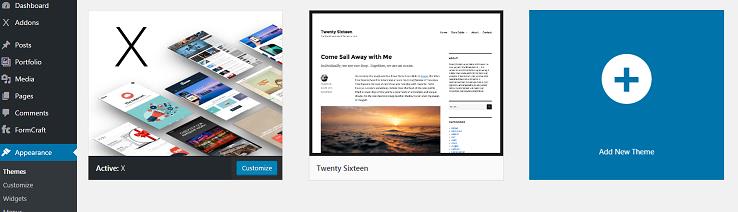
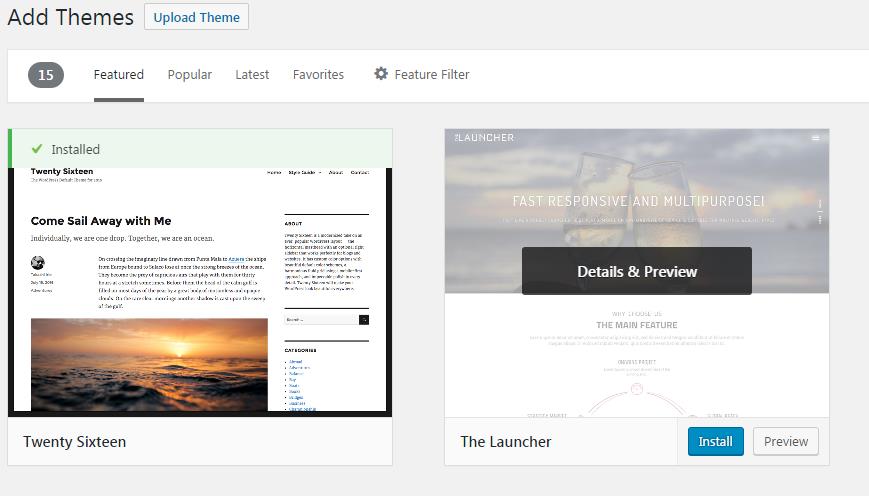
Ваш блог находится на вашем домене, и вы выбрали новый стильный дизайн. Время добавить контент!
Мы покажем вам, как писать сообщения, добавлять ссылки на изображения и форматированный текст.
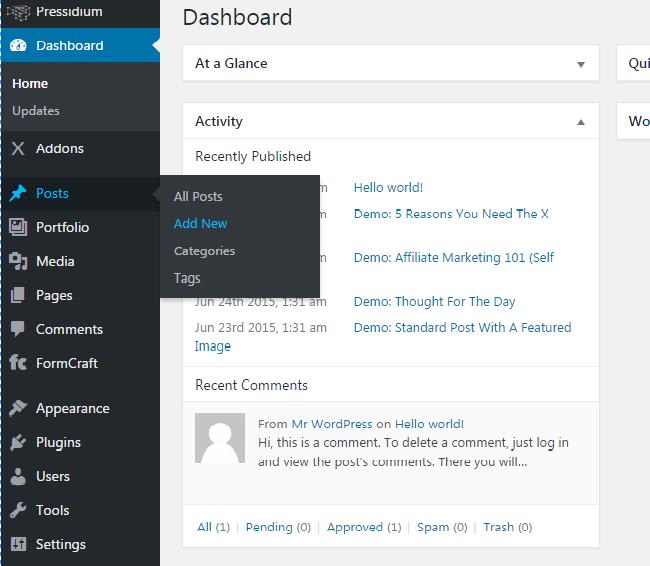 Вы увидите следующий экран:
Вы увидите следующий экран: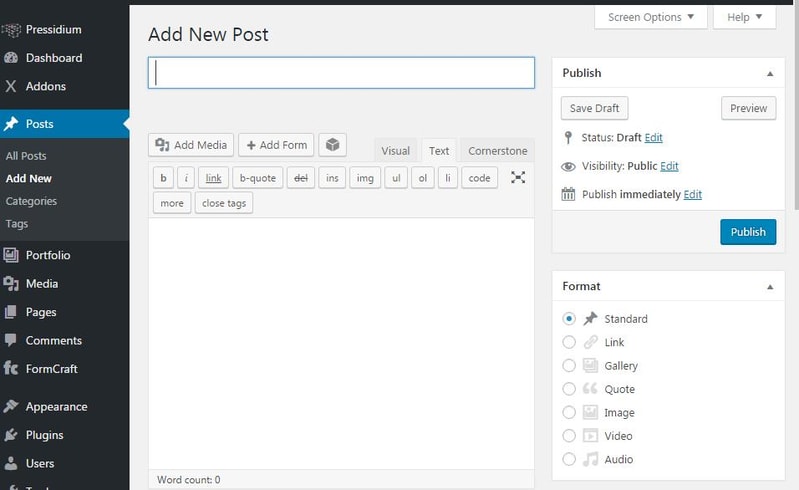
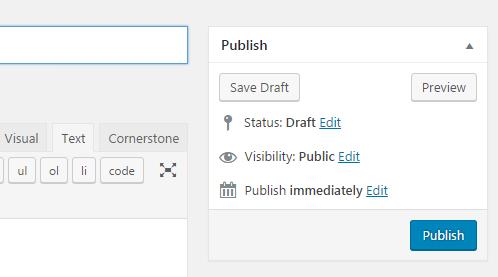
У вас также есть возможность запланировать публикацию публикации в определенное время. После публикации вы сможете найти сообщение в разделе «Все сообщения» на левой вкладке.
Это основы написания текстового поста. Теперь давайте посмотрим, сможем ли мы сделать наш контент более привлекательным, добавив изображения, видео, ссылки и немного причудливого форматирования.
Чтобы добавить ссылку на другой веб-сайт, щелкните значок ссылки на панели инструментов:
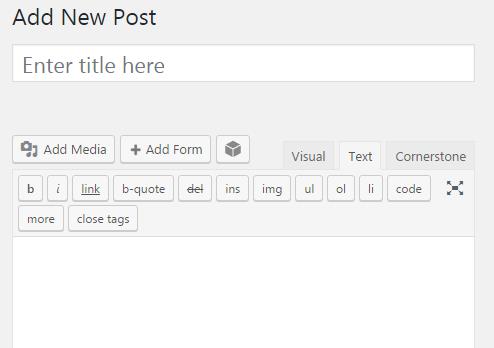
Вы увидите это всплывающее окно:
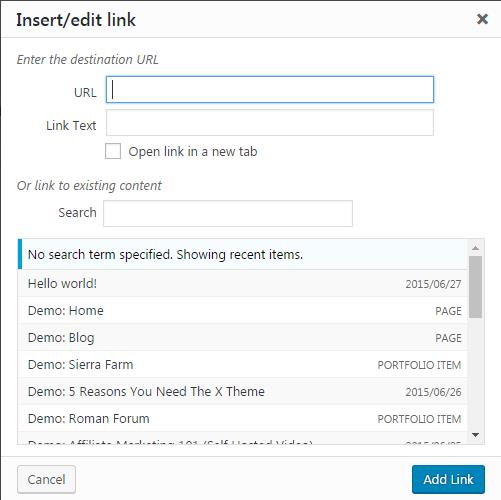
Введите веб-адрес ссылки в поле URL. Введите текст, по которому люди должны щелкнуть, чтобы перейти к URL-адресу, в поле «текст ссылки».
Установите флажок «Открывать ссылку в новой вкладке/окне», чтобы люди не покидали ваш блог при переходе по ссылке.
Нажмите Добавить ссылку, чтобы закончить.
Альтернативный способ создать ссылку — выделить текст в редакторе и щелкнуть значок ссылки, чтобы превратить существующий текст в ссылку.
Нажмите "Добавить медиаданные".
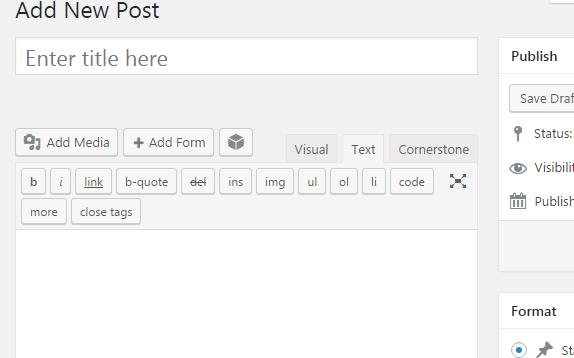
Перейдите на вкладку «Загрузить файлы», затем нажмите «Выбрать файлы».
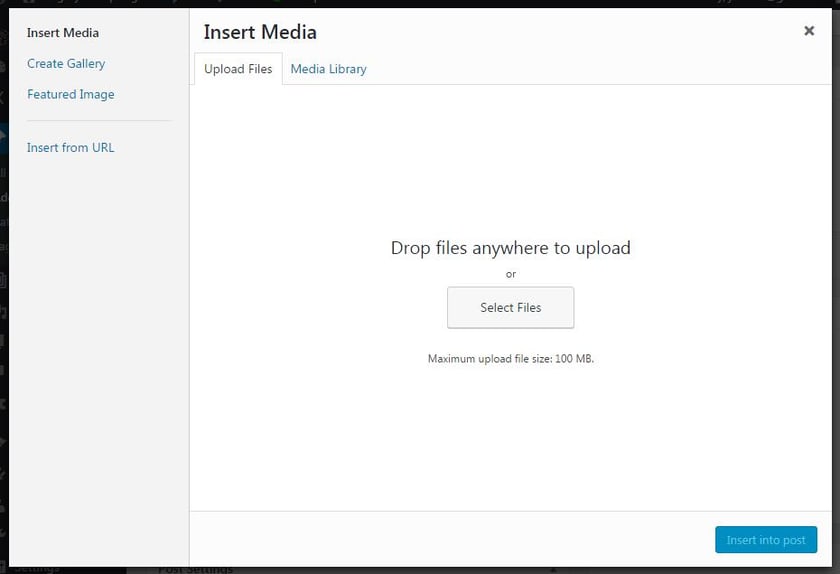
Найдите фотографию, которую хотите загрузить, и дважды щелкните по ней. WordPress автоматически загрузит его.
Заголовки и форматирование сделают ваши длинные диссертации по финансовым рынкам намного приятнее для глаз.
Щелкните раскрывающееся меню на панели инструментов:
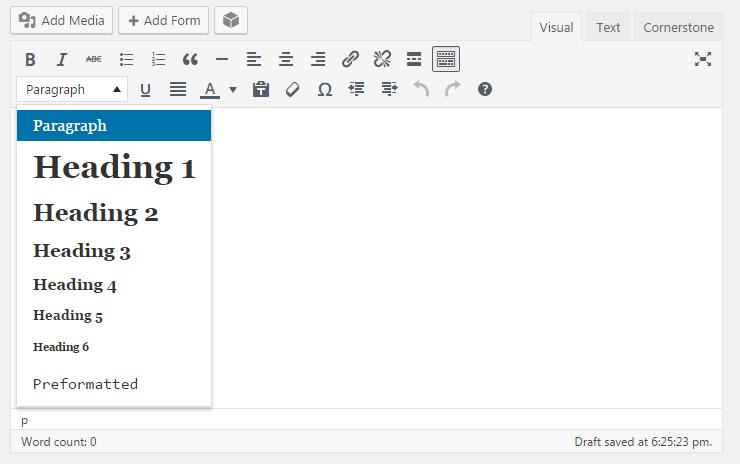
Это ваши варианты. Не злоупотребляйте заголовком 1, так как он очень большой и может отвлекать внимание.
Как и в случае со ссылками, вы также можете выделить текст в редакторе, а затем щелкнуть заголовок, который хотите преобразовать. Подобные слова также можно выделять курсивом, полужирным шрифтом и подчеркивать (так же, как в Microsoft Word).
Теперь давайте добавим на ваш сайт несколько расширяемых функций с помощью плагинов!
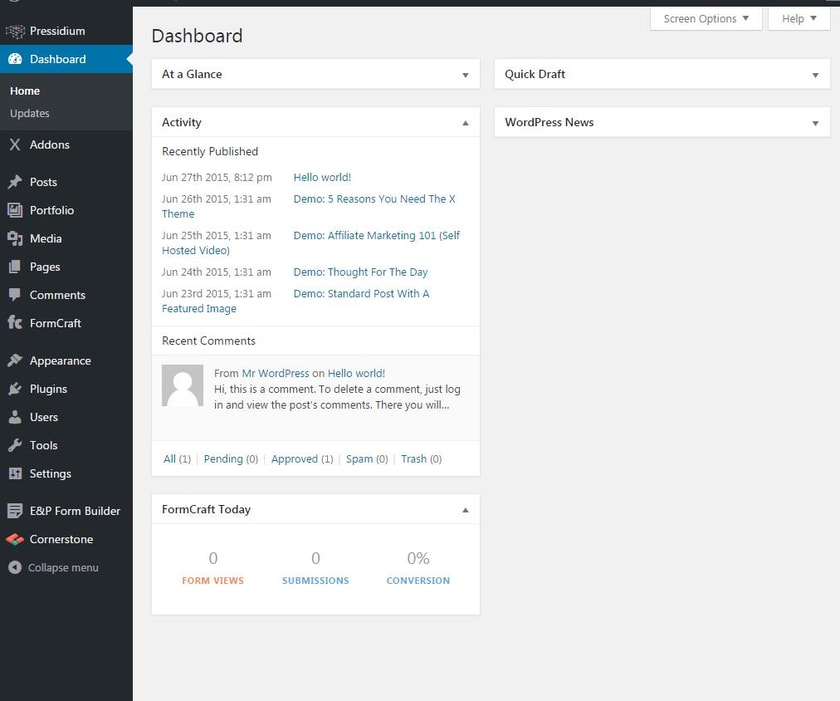
Плагины можно использовать для добавления функций на ваш сайт, которые могут значительно улучшить взаимодействие с пользователем и полезность вашего сайта. Они также могут:
Установить плагины очень просто:
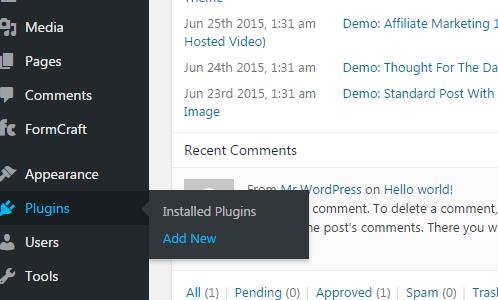
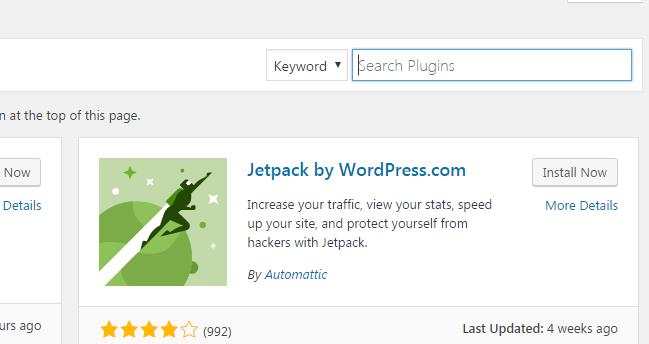
Вам нужно будет обновлять свои плагины, чтобы обеспечить совместимость.
Вот список лучших плагинов WordPress.
На данный момент у вас есть домен, хостинг и дизайн. Теперь вам просто нужно написать свой контент! Мы в Axos Bank желаем вам удачи, поскольку вы используете ведение блога для создания своего онлайн-бренда и расширения взаимодействия с вашими клиентами.
Если у вас есть какие-либо вопросы о создании блога в качестве финансового консультанта, напишите команде Axos Advisor по адресу [email protected].