 версия этой статьи, переведенная Мариселой Ордас
версия этой статьи, переведенная Мариселой Ордас Нравится вам это или нет, PowerPoint вездесущ, когда дело доходит до официальных презентаций. Возможно, вы делаете новое предложение. Или, возможно, вы потратили недели на перемалывание или проведение интенсивных исследований, и пришло время сообщить о ваших выводах соответствующим заинтересованным сторонам. Какой бы ни была ваша цель, PowerPoint, возможно, является одним из важнейших компонентов вашего успеха.
Когда я был консультантом по менеджменту, я жил в Microsoft Excel и PowerPoint, переключаясь между двумя программами каждый день. Мне понравилось, что гибкость PowerPoint позволила мне освещать и преобразовывать данные в историю — историю финансов, траекторию роста отрасли или рекомендации по реструктуризации бизнес-процесса. Однако, особенно когда я только начинал, эта гибкость часто оказывалась обоюдоострым мечом. Разочаровывало то, насколько утомительным может быть дизайн слайдов и сколько времени уходит на эстетическое совершенствование слайда. Я часто ловил себя на том, что делаю выбор между тратой большого количества времени на слайды PowerPoint или созданием простой минималистской колоды, которая рисковала пожертвовать эффективностью данных и сообщения. Только когда я освоил советы по PowerPoint, я больше не сталкивался с этой дилеммой.
В этой статье представлен ряд советов и приемов для продвинутых презентаций PowerPoint, которые позволят вам быстрее использовать этот инструмент. Надеемся, что это также помешает вам жертвовать эффективным обменом сообщениями в попытке сэкономить время. В то время как во многих статьях о PowerPoint содержатся качественные советы по эффективной доставке сообщений, эта статья посвящена техническим компонентам PowerPoint и дизайну презентаций. Он использует функции и команды Microsoft Office PowerPoint 2016 и 365 для ПК. Приступим.
Хотя эта статья предназначена в большей степени для продвинутых пользователей PowerPoint, может быть полезно начать с освежения некоторых основ, которые можно и чего нельзя делать для создания эффективных презентаций PowerPoint. Впоследствии мы можем углубиться в некоторые из более сложных функций PowerPoint. На протяжении всей моей карьеры следующие четыре правила хорошо служили мне:
Правило 1 – Старайтесь, чтобы ваша колода была как можно более простой: Вероятно, самое важное правило PowerPoint:«меньше значит больше» для отличных презентаций. Избегайте беспорядка; сведите к минимуму кричащие, сложные слайды с отвлекающим клипартом в движении; и всегда сосредотачивайтесь на донесении четкого и лаконичного сообщения.
Правило 2 – на каждом слайде следует указывать только один ключевой вывод: Не поддавайтесь искушению бросить кухонную раковину в вашу аудиторию в целом, но особенно в отношении каждого слайда. Вам будет гораздо легче удерживать внимание аудитории и предлагать ей более осязаемые и удобоваримые выводы, просто ограничив объем контента одним ключевым моментом на слайде.
Правило 3 – чаще используйте простую высококачественную графику вместо слов. В качестве дополнения к Правилу 1, слишком много слов на странице, как правило, утомительны и утомительны для вашей аудитории, что часто приводит к потере фокуса или «усталости от содержания» во время презентации. GIF-файлы, графики, диаграммы и другие информативные и релевантные иллюстрации, как правило, являются отличным способом разогнать скуку и добавить объемности вашему потоку.
Правило 4 — Чистое и простое форматирование поможет вам добиться успеха. Четкие маркированные списки, согласованные цветовые темы, мягкие стили шрифтов и разборчивые размеры шрифтов — все это поможет вам произвести отличное профессиональное впечатление на вашу аудиторию, когда вы представляете отточенный готовый продукт. Calibri (шрифт), серый металлик (основной цвет), перемежающийся небесно-голубым цветом (дополнительный цвет), творил со мной чудеса на протяжении всей моей карьеры. Не стесняйтесь принять их.
Пример хорошо отформатированного слайда PowerPoint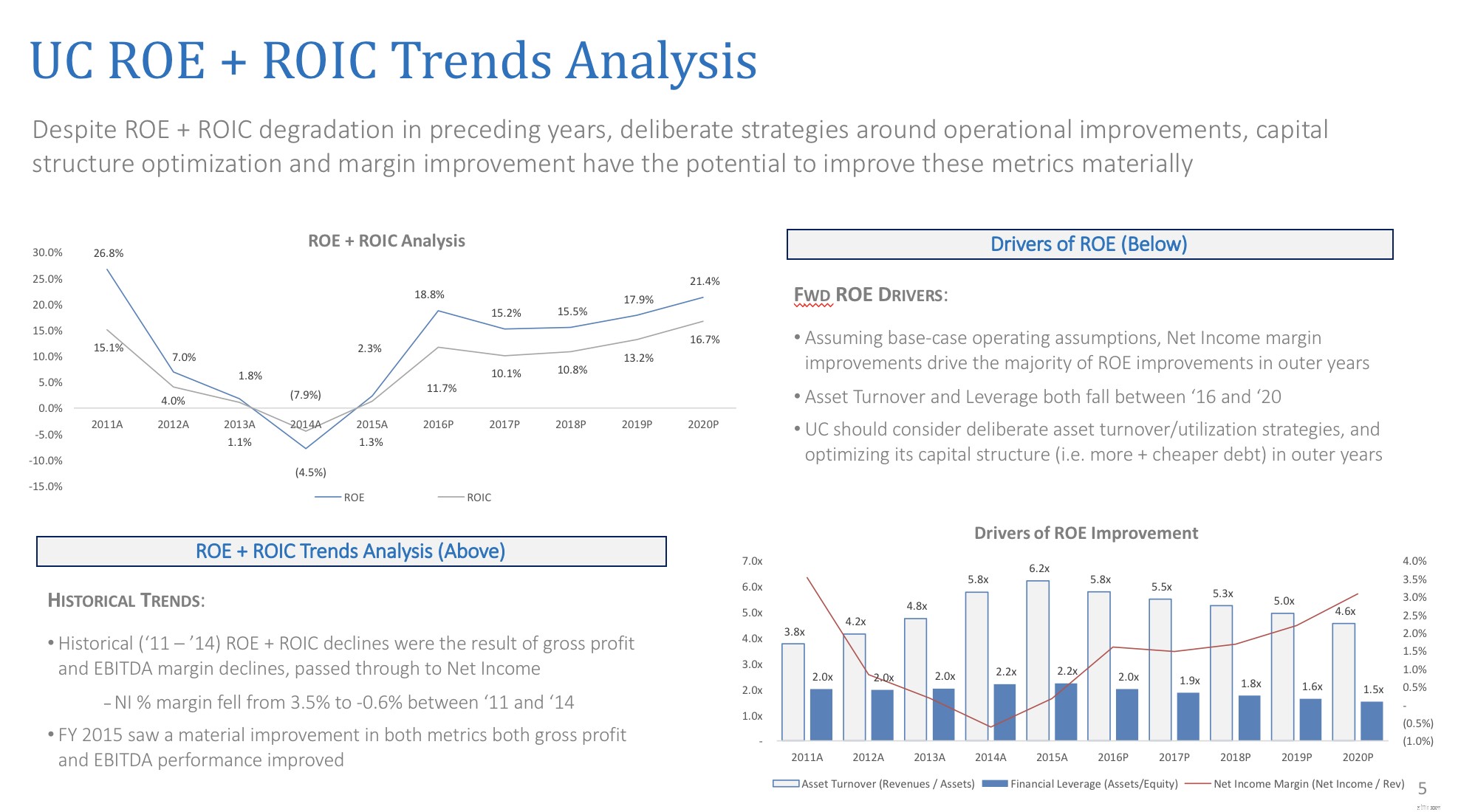
Первым шагом к тому, чтобы стать экспертом в PowerPoint, является создание панели быстрого доступа. Это настраиваемая панель инструментов над лентой, куда вы можете добавить свои любимые и наиболее часто используемые команды. Потратьте пять минут на его настройку, и вы не пожалеете об этом — после этого каждый раз, когда вы будете использовать PowerPoint, вы будете получать дивиденды. Прежде чем мы углубимся в логистику, вот краткий обзор:
Компоненты домашнего экрана PowerPoint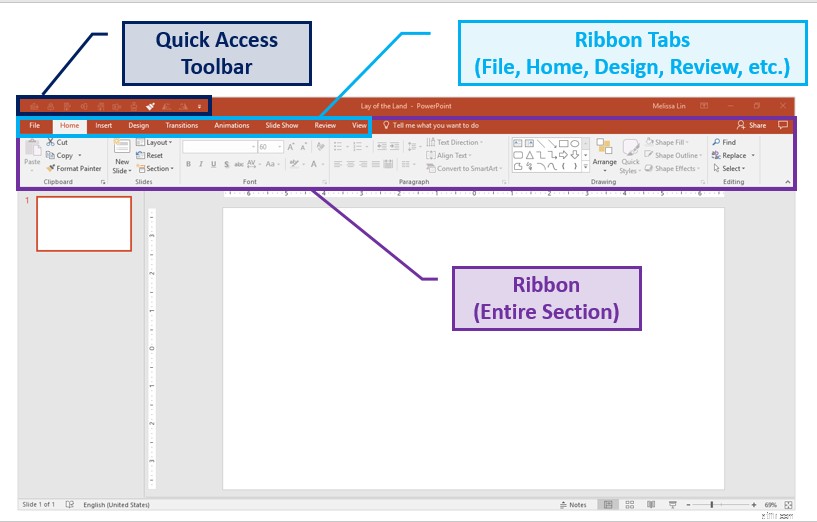
Чтобы настроить функциональность и порядок панели инструментов в соответствии с вашими предпочтениями, просто щелкните белую стрелку вниз над лентой. Затем нажмите «Дополнительные команды» → Выберите команды из «Все команды» → Выберите и добавьте свои любимые команды. Если вы хотите удалить какие-либо команды, просто выберите команду и нажмите «Удалить».
Создание идеальной панели быстрого доступа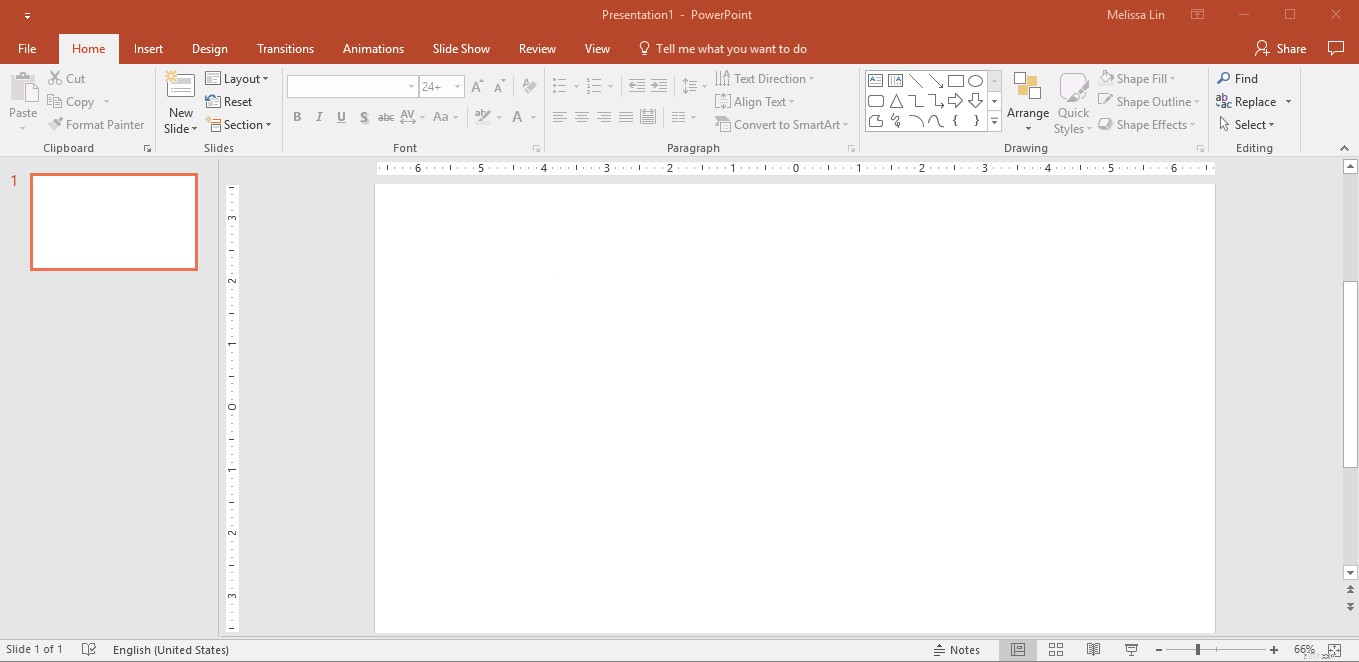
Что мне нужно для создания панели быстрого доступа (QAT):
Выровнять: Инструмент выравнивания — мой любимый инструмент в PowerPoint. Избегайте бесполезных ручных усилий и вместо этого выделите фигуры, которые хотите выровнять, и выберите, в каком направлении их выровнять. Вы можете выравнивать объекты по центру, правому, левому, верхнему и нижнему краям друг друга. Имейте в виду, что все объекты расположены относительно друг друга.
Как использовать функцию выравнивания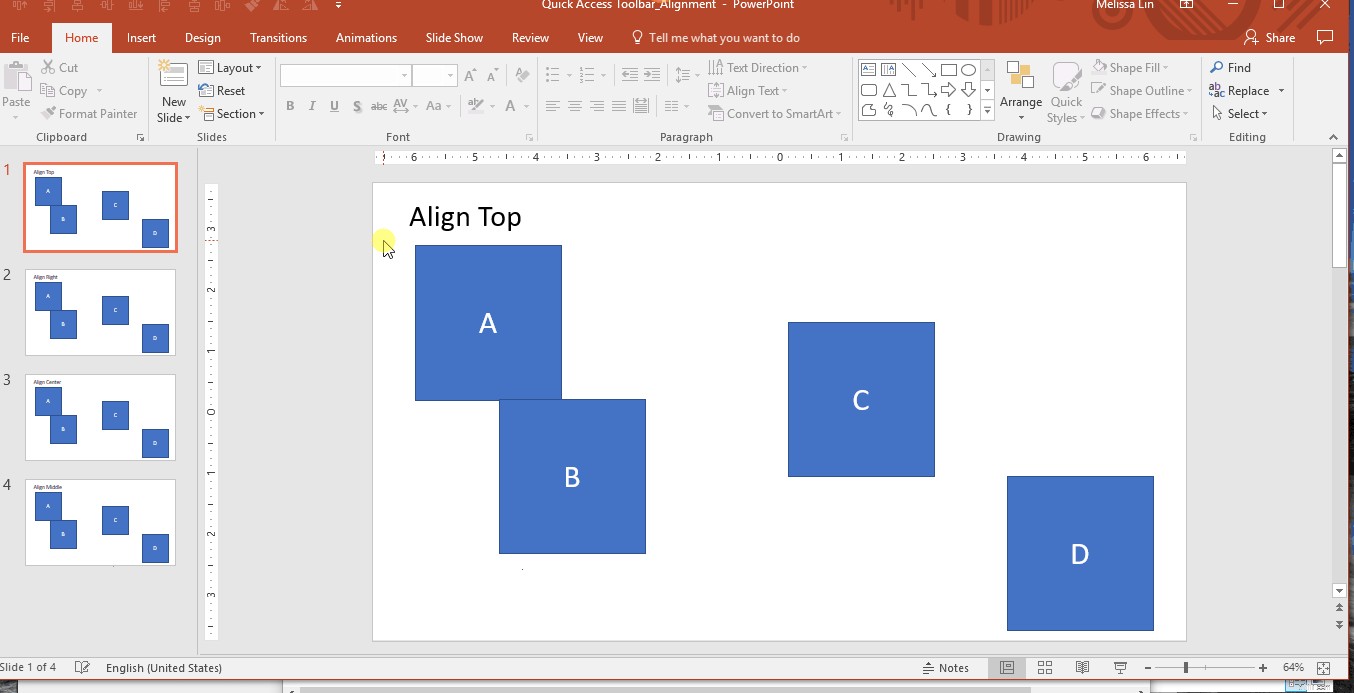
Если вы хотите использовать этот инструмент за пределами QAT:выделите нужные объекты → вкладка «Формат» на ленте → нажмите «Выровнять» → выберите предпочтительное направление выравнивания → объекты будут выровнены.
Распространить: Если у вас есть несколько объектов или фигур, которые вы хотите сделать равноудаленными друг от друга, этот инструмент станет вашим новым лучшим другом. Перед распределением объектов лучше сначала их выровнять. Затем, чтобы распределить, просто выделите объекты, которые вы хотите распространить, и выберите «распространить горизонтально» или «распространить вертикально».
Как использовать функцию распределения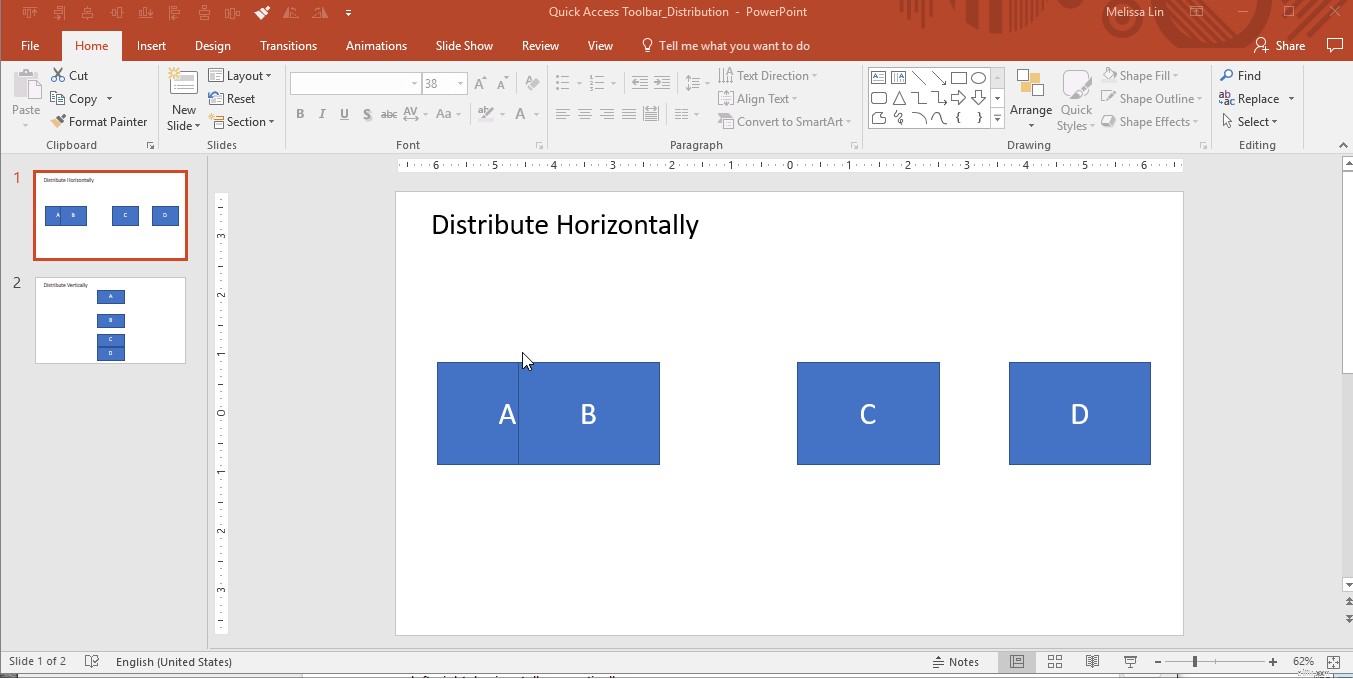
Если вы хотите использовать этот инструмент за пределами QAT:выделите нужные объекты → вкладка «Формат» на ленте → нажмите «Выровнять» → выберите «Распределить по горизонтали» или «Распределить по вертикали» → Объекты будут распределены.
Мастер форматирования: Позволяет скопировать форматирование с одного объекта и применить его к другому. По сути, это копирование и вставка, но для форматирования, а не содержимого.
Если вы хотите использовать этот инструмент за пределами QAT:выберите объект, который вы хотите имитировать → нажмите «Формат по образцу» один или два раза на вкладке «Главная» на ленте → нажмите на объект, который вы хотите изменить → изменения форматирования будут применены.
Повернуть: Как следует из названия, эта функция позволяет поворачивать объекты с шагом 90 или 180 градусов. Вы можете повернуть текстовое поле, фигуру, объект WordArt или рисунок. Сюда входят повороты вправо на 90 градусов, влево на 90 градусов, по вертикали и горизонтали.
<цитата>Если вы хотите использовать этот инструмент за пределами QAT:выделите нужные объекты → вкладка «Формат» на ленте → нажмите «Повернуть» → выберите предпочтительный вариант поворота → объекты будут повернуты.
Вы можете подумать, что я преувеличиваю, но как только вы поймете, что вам не нужно выполнять эти действия вручную, вы не оглянетесь назад. Как правило, использование PowerPoint не требует запоминания такого количества горячих клавиш, как Excel, но есть несколько, о которых вам следует знать.
Легко изменить порядок и уровень отступа маркированного текста в текстовых полях:
Измените размер объекта, сохранив его размер и пропорции:
Микроподталкивания (небольшие подталкивания к вашим объектам):
Дублируйте фигуру или объект без копирования и вставки:
Убедитесь, что ваши линии действительно прямые:
Преобразование числа в верхний индекс сноски:
Настройте регистр текста, переключаясь между регистрами текста (строчные, заглавные и заглавные):
Если вы постоянно работали в PowerPoint, вы, вероятно, сталкивались со следующими головоломками. Вместо того, чтобы тратить 15–30 минут на гугление проблемы в поисках обходного пути, вот как каждый раз ориентироваться в ситуации:
Пример ситуации: У меня есть список скучных пуль, и мне нужно вдохновение, чтобы сделать их более совершенными.
Решение: Используйте инструмент «Преобразовать в SmartArt».
Выберите текстовое поле с маркерами → В разделе «Главная страница» на ленте выберите «Преобразовать в SmartArt» → Наведите указатель мыши на различные параметры SmartArt, чтобы увидеть преобразованные маркеры → Выберите любой SmartArt, который вам нравится, и продолжайте редактировать оттуда
Используйте SmartArt, чтобы вдохнуть жизнь в скучные пули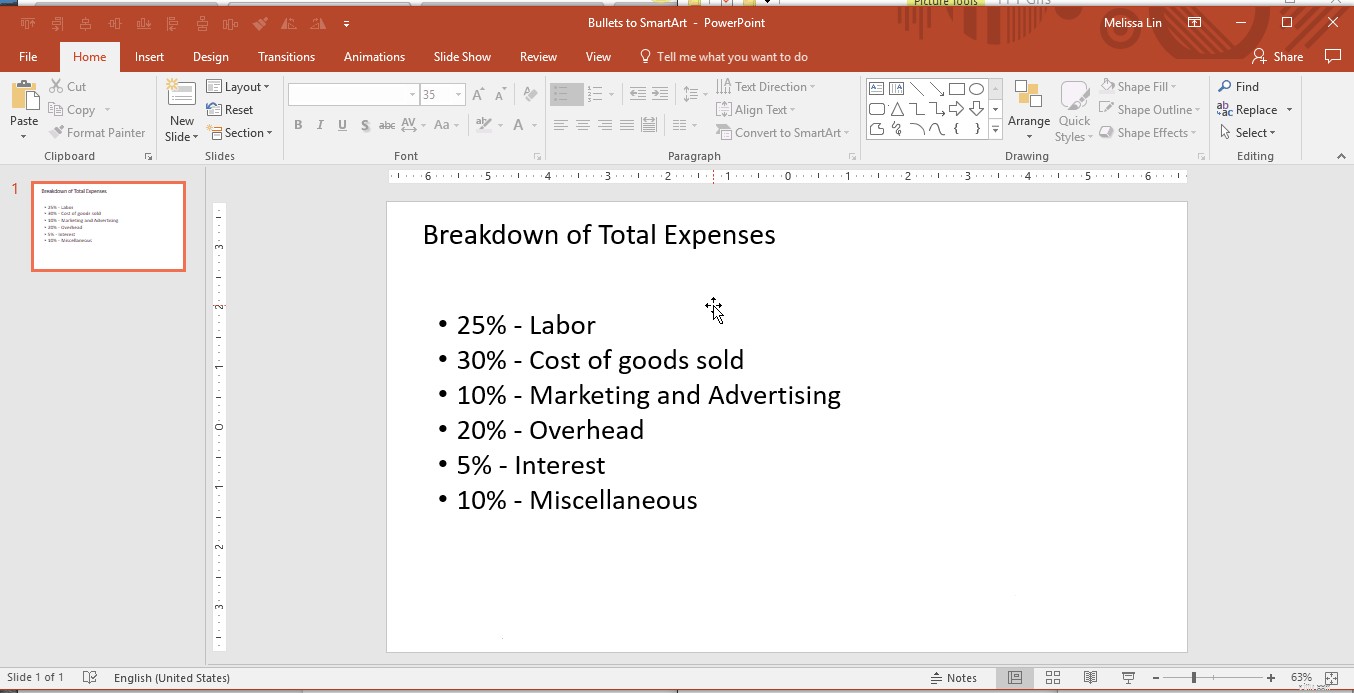
Пример ситуации: Я использовал несколько фигур/изображений на слайде и хочу изменить их общий размер, не нарушая пропорции.
Решение:
Сначала сгруппируйте все объекты вместе. Чтобы сгруппировать, выделите все объекты и либо щелкните правой кнопкой мыши → Сгруппировать, либо выделите и нажмите ALT + G.
Затем отрегулируйте размер с помощью мыши, удерживая SHIFT, чтобы сохранить пропорции. Это поможет вам изменить размер и разместить несколько объектов, не искажая исходные пропорции и формы.
Группировка — ключ к изменению размера и пропорций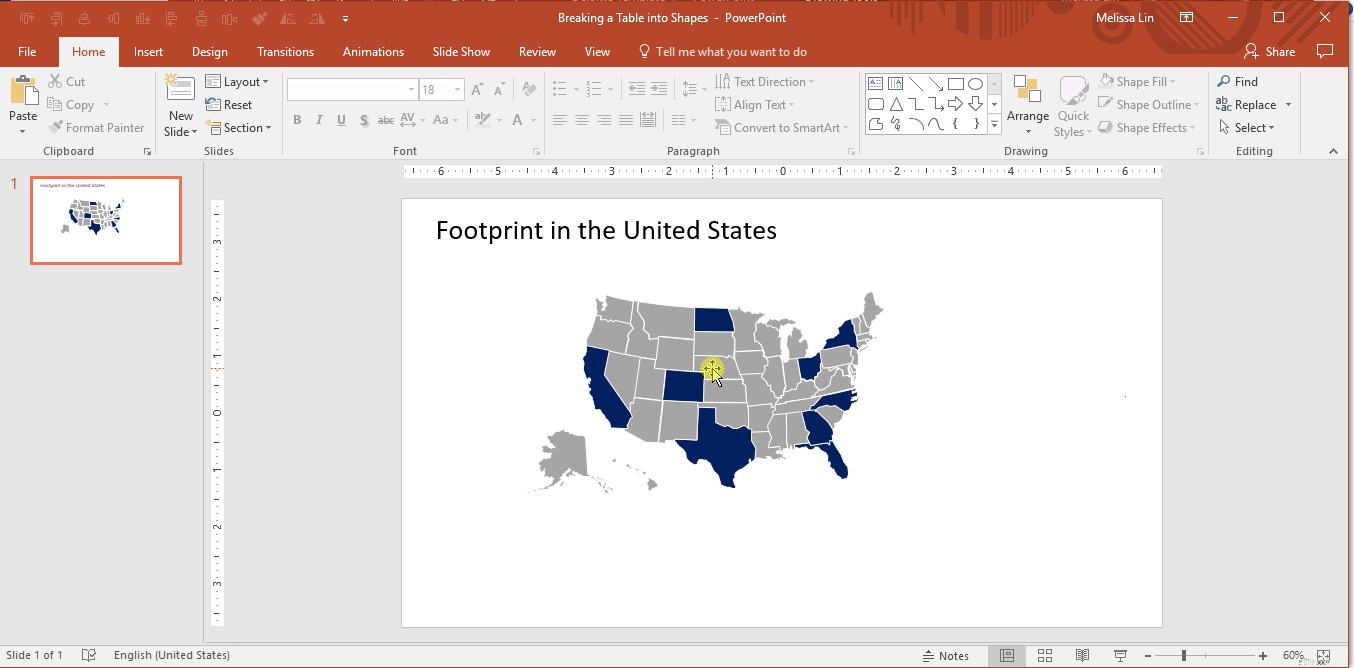
Пример ситуации: Вам нужно использовать определенный пользовательский цвет, но вы не можете найти его в цветовой палитре.
Решение: Инструмент «Пипетка» быстро определяет нужный цвет и применяет его к тексту или объекту, который вы пытаетесь изменить. Хотя средство форматирования может быть полезно для применения одного и того же форматирования (размера, цвета и т. д.) к одному объекту к другому, иногда вам может потребоваться применить только один и тот же цвет. В таких случаях очень полезен инструмент "Пипетка".
Обычный вариант использования этого инструмента — презентация презентаций. Если вы хотите, чтобы тема колоды соответствовала логотипу потенциального клиента/партнера, инструмент «Пипетка» может оказаться бесценным.
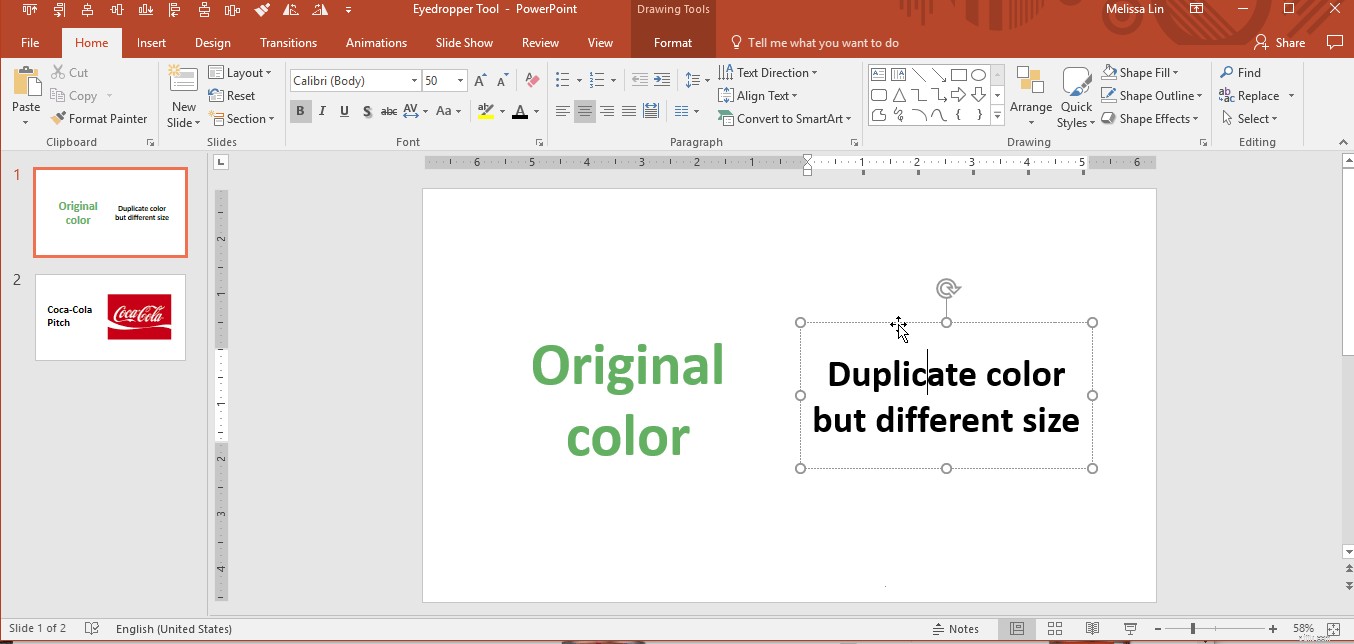
Пример ситуации: Я пытаюсь нарисовать стрелки от одной фигуры к другой, но стрелки кривые и выглядят непрофессионально.
Решение: Используйте стрелки с коленчатым соединителем (угол 90 градусов). Они автоматически привязываются к центру объекта и могут иметь различные цвета и размеры. Это особенно полезно при построении организационных диаграмм.
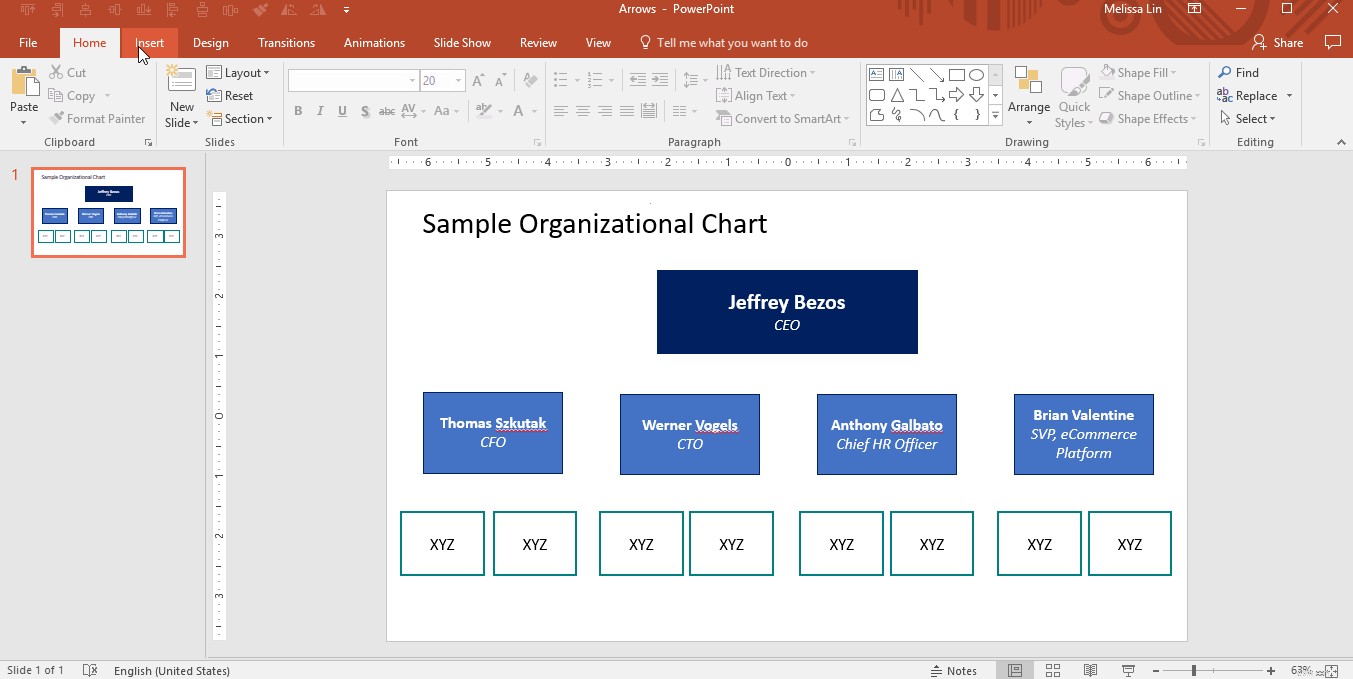
Пример ситуации: Я ввожу текстовую метку в фигуру, но текст не помещается и разбивает слово на две строки.
Решение: Есть два способа сделать это:
Пример ситуации: Я использовал изображение из Интернета на слайде и хочу изменить цвет фонового изображения, но не могу понять, как это сделать.
Решение: Этот метод наиболее эффективен при использовании на изображениях с высокой контрастностью.
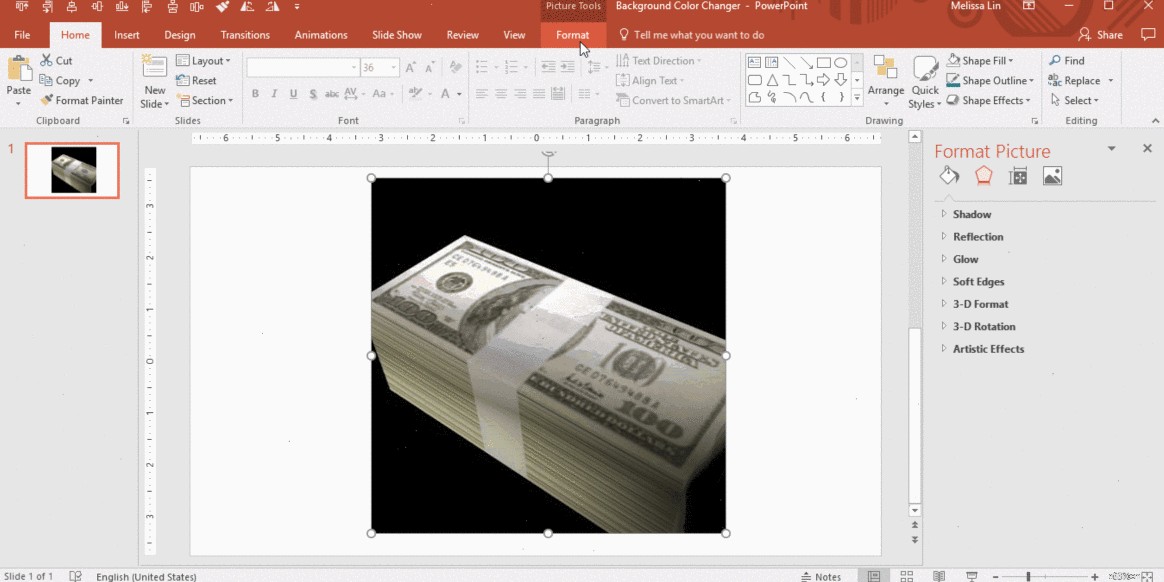
Пример ситуации: Вы хотите преобразовать таблицу данных в другой формат на другом слайде, но не хотите вручную вводить числа и рисковать ошибкой.
Решение: Разбейте таблицу на несколько текстовых полей и объектов, что избавит вас от необходимости повторно вводить данные и будет легче манипулировать
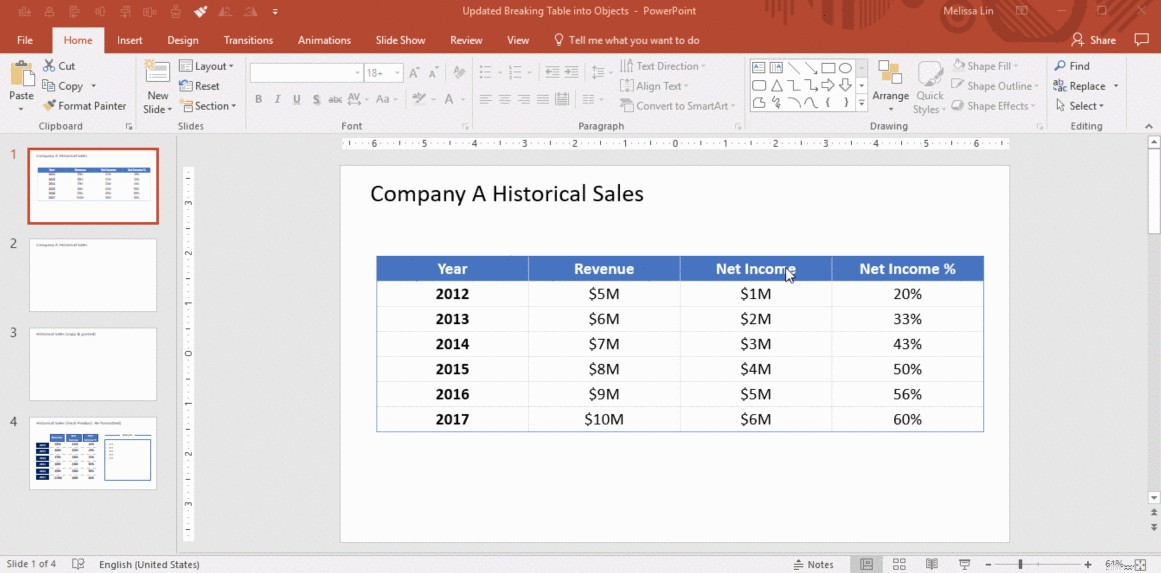
Пример ситуации: Вы создали и заполнили таблицу данными, но размер некоторых строк или столбцов не соответствует другим. Ваше обсессивно-компульсивное расстройство начинает срабатывать, но вы не можете понять, как заставить их идеально совпадать.
Решение: Используйте инструменты «Распределить строки» и «Распределить столбцы».
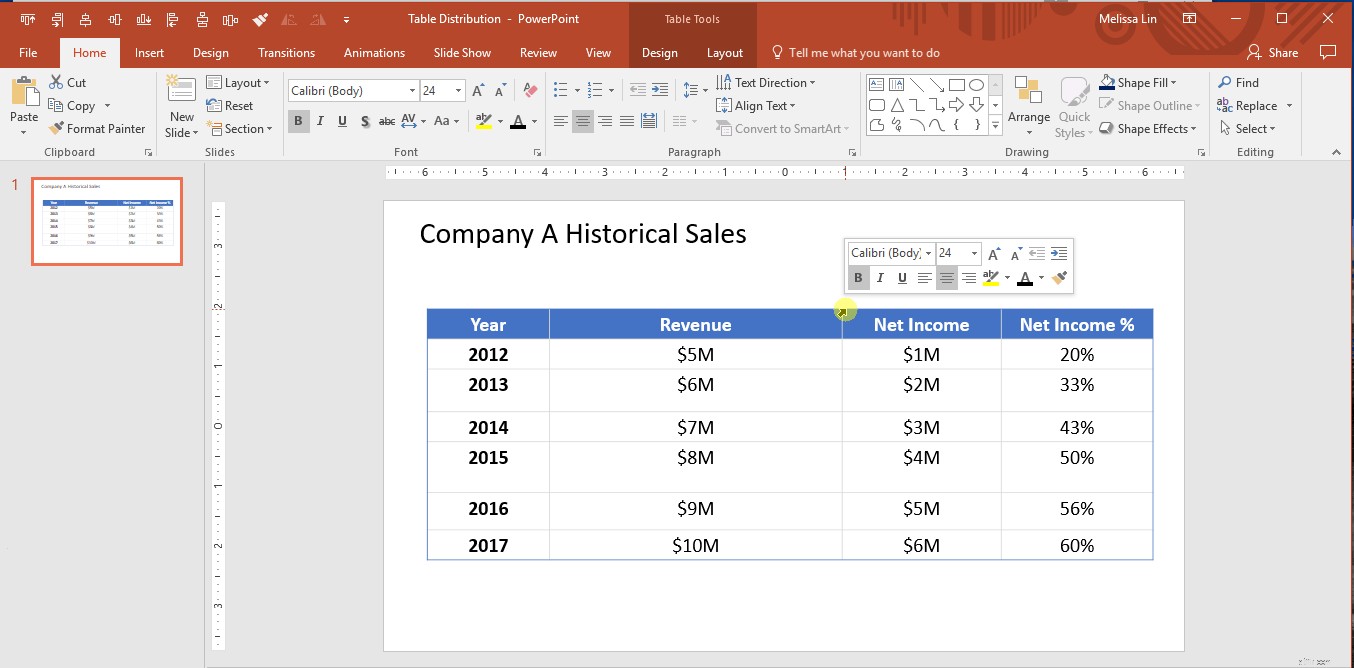
Создание собственных шаблонов колод с помощью Образца слайдов, который можно найти на вкладке «Вид» на ленте. Мастер слайдов позволяет быстро изменить дизайн слайдов в презентации. Вы можете либо настроить образец слайдов, который повлияет на каждый слайд в презентации, либо изменить отдельные макеты слайдов, что изменит любые слайды, использующие эти макеты.
Меньше полагайтесь на свое зрение при перемещении объектов в представлении «Направляющие» или «Сетка». Во-первых, вы должны изменить настройки, чтобы использовать функцию «Привязка к сетке». Вот как это сделать:вкладка «Вид» → Нажмите «Настройки сетки» рядом со словом «Показать» → Включите «Привязать объекты к сетке». Если вы хотите просмотреть фактические направляющие или линии сетки, вы можете выбрать эти параметры на вкладке «Вид» на ленте; их можно легко включать и выключать. Обратите внимание, что вы можете перемещать направляющие, пока линии сетки установлены.
Направляющие и линии сетки являются полезными ориентирами для позиционирования объектов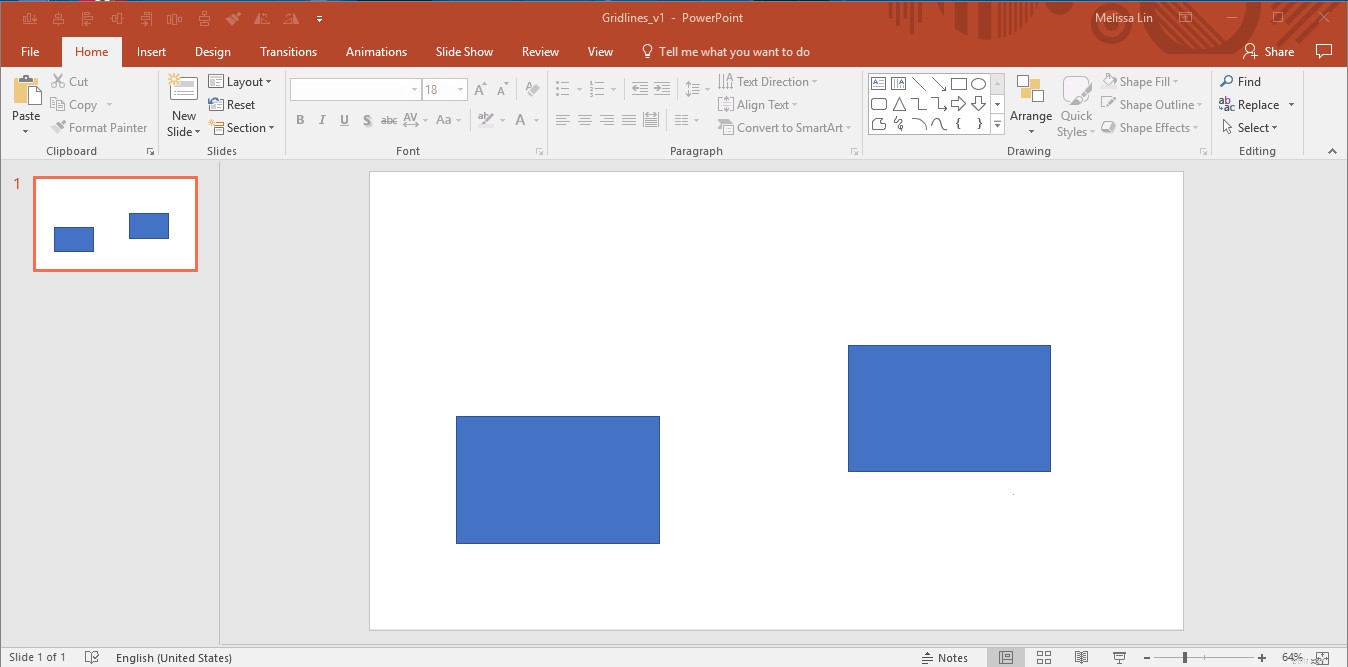
Свяжите диаграмму из книги Excel с презентацией PowerPoint, чтобы включить динамическое обновление чисел.
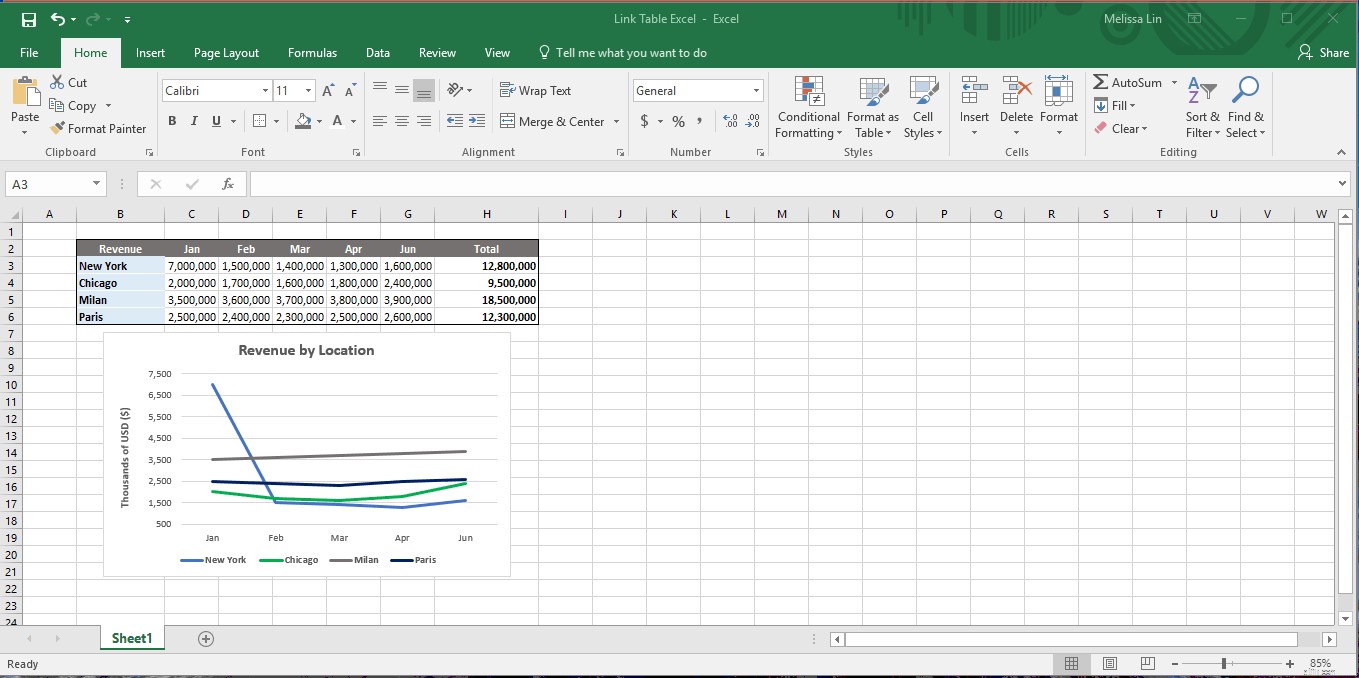
На загруженных слайдах, переполненных данными, визуально выделите основной вывод внизу. Обычно используется прямоугольная рамка (как показано ниже).
Помогите аудитории ориентироваться в сложностях, доводя свою точку зрения до конца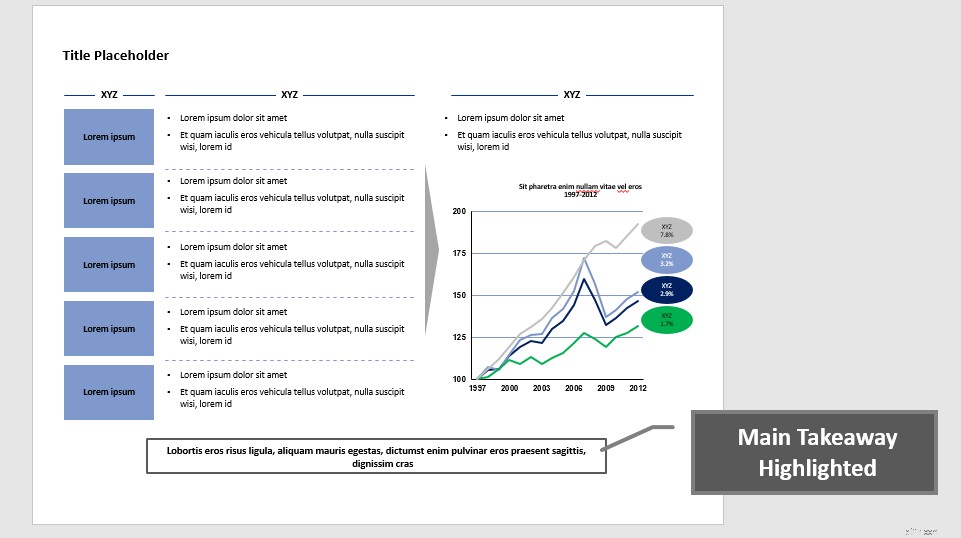
Не забудьте включить ключи к своим графикам и диаграммам, чтобы помочь сориентировать вашу аудиторию.
Вы когда-нибудь чувствовали дежа вю при разработке новой колоды PowerPoint? Вероятно, это связано с тем, что мы часто создаем новые слайды для передачи схожих концепций, даже если содержание отличается — будь то процесс, прогресс или организационная схема. В конце концов, имеет смысл повторно использовать структуру слайдов, даже если фактическое содержимое обновляется. Чтобы сообщить об этих общих концепциях, многие крупнейшие консалтинговые фирмы постоянно используют следующие компоненты слайдов:
Расписание проекта: Диаграмма Ганта
Образец диаграммы Ганта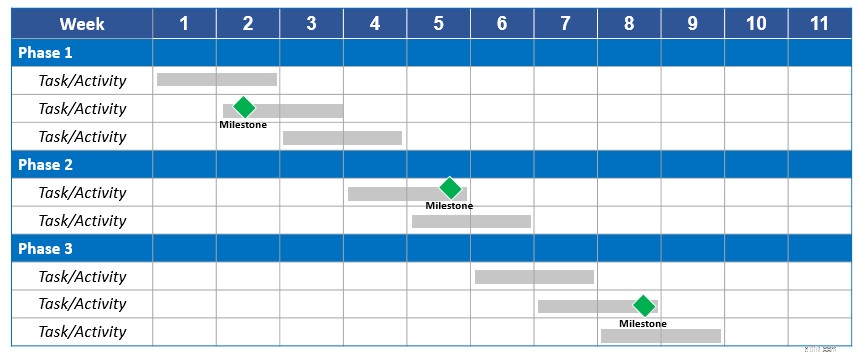
Организационная структура: Организационная схема
Образец организационной структуры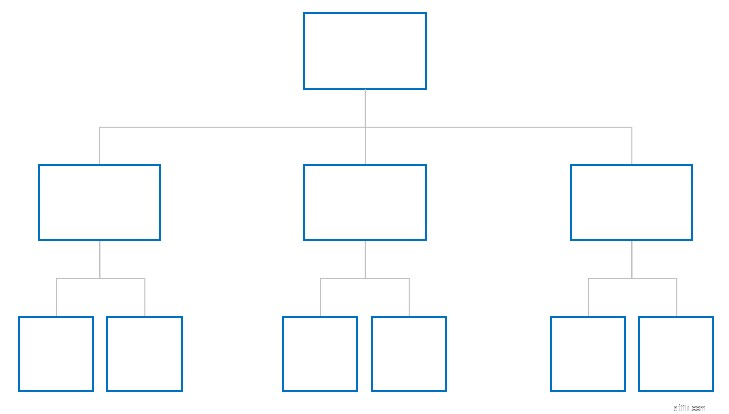
Процесс: Стрелки, ведущие одна в другую
Пример блок-схемы процесса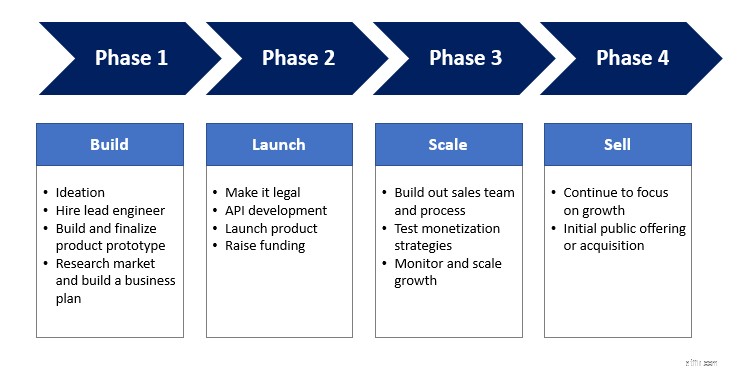
Указание степени, в которой конкретный элемент соответствует критерию: Харви Боллс
Образец дисплея Harvey Balls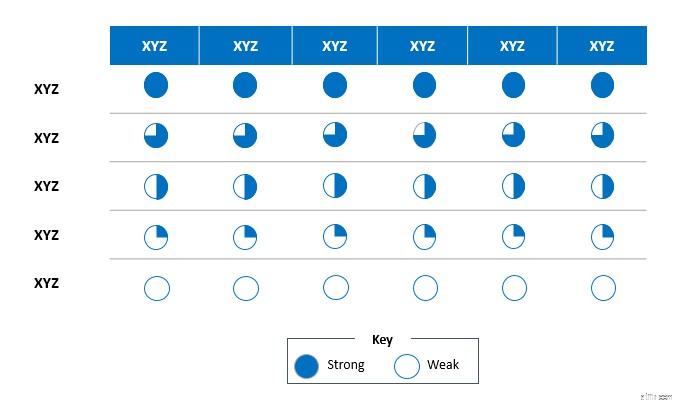
Таким образом, как я начал, так я и закончу. Презентации PowerPoint не должны быть болезненными. Как и большинство личных и профессиональных навыков, практика, последовательность и внимание помогут вам в этом. Как только вы познакомитесь с приложением как с мощным инструментом для повышения производительности и рассказывания историй, освоитесь с его нюансами и логикой/потоком и, осмелюсь сказать, начнете использовать эту статью в качестве помощника, вы, возможно, начнете получать удовольствие создание презентаций PowerPoint по мере того, как вы переходите к его освоению.
А пока, если вы заинтересованы в обзоре некоторых лучших консалтинговых презентаций, в которых большая часть моего контента применяется на практике, не стесняйтесь просматривать 30 презентаций McKinsey и смесь презентаций Mckinsey, Boston Consulting Group и The Parthenon Group.
На этом удачного строительства!